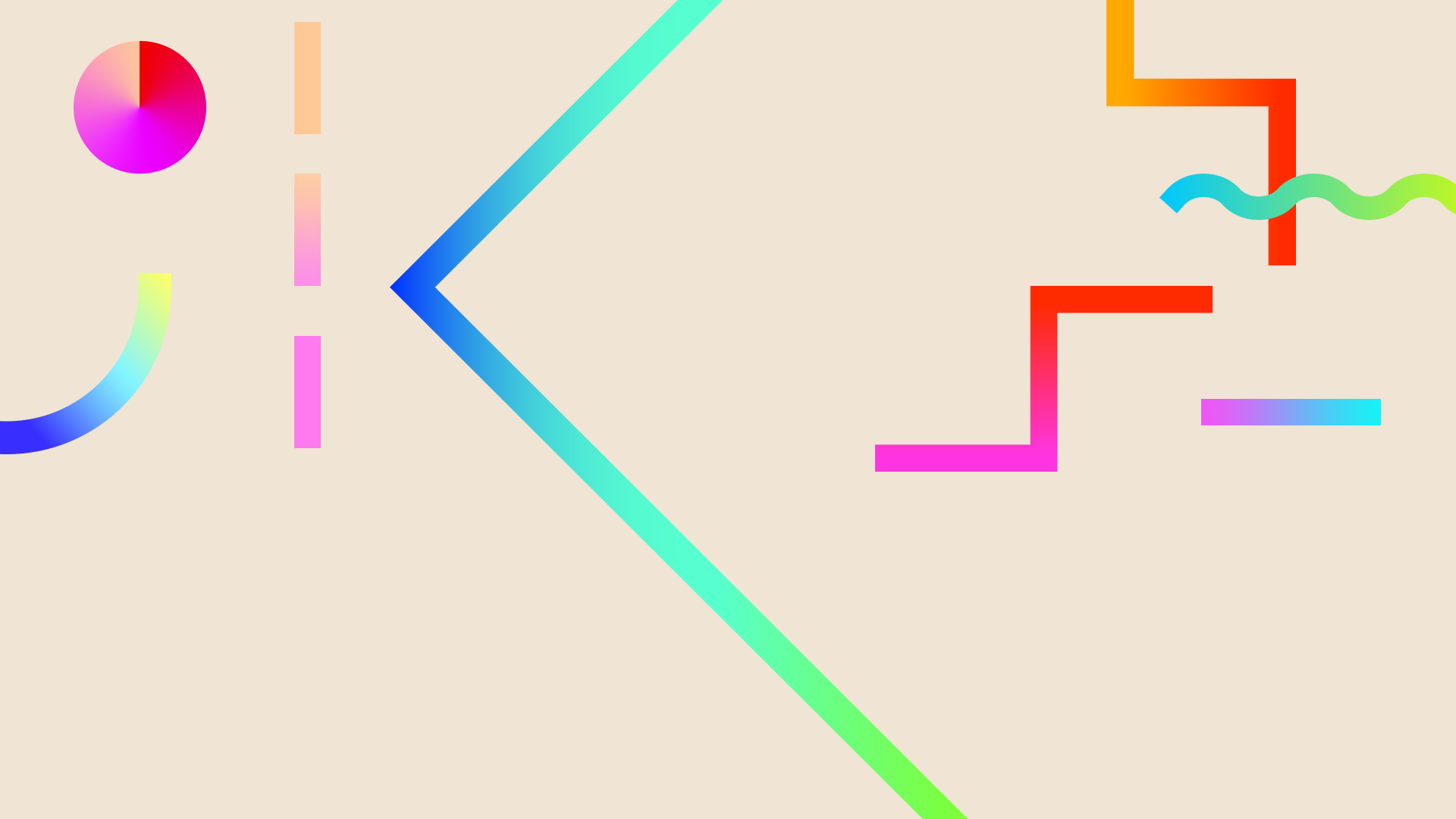
My Edit Story – An Introduction
This is a step by step guide in understanding how to setup, edit two shots and output using Final Cut 7 which is similar to Avid, Premier and other editing systems.
Step One - File Management.
The first thing to do is create a file for the project. In this “FIG 1” we could use “Project 1” as the main folder and create three sub folders within “Project 1” called footage, graphics and audio. Transfer all the footage to be edited to the “footage” folder.

FIG 1
Step Two – Setting Up To Edit
Once the project files have been created, open the editing program and select new project. At this point the preferences for the project may need to be set. This is to match the type of footage that will be loaded into the project such as standard definition, high definition, standard/wide screen, Pal/NTSC etc. You may need to refer to the user manual. Most edit software will ask if you wish to match the footage preferences when importing the scene into the time line. You must save the project before any work is done. Save the project with the name of the project in the “Project 1” file.
FIG 2

Most editing software will create new files for rendering purposes when working on the project. Those files need to be located possibly moved into new file location and recognised by the editing program/project (Refer to user manual).
The next thing is to look at the Screen Layout. You can create your own layout and store it for future use or simply use an existing template ((Refer to user manual). The elements you need are the standard four windows.
Browser - Files Manager Screen (FCP 7/Premier/Avid)
This is where all the source material (also called assets) is loaded in or imported and managed such footage, voiceover and music tracks and external graphics. Folders should be created similar to the master file. The Browser is one way effects can be added.
Viewer/Canvas - Input/Output Screens
The Veiwer (Input) screen is the source footage or vision to be previewed before inserting into the time line.
The Canvas (output) screen is for viewing the timeline.
Timeline
This is where all the editing is done. All the vision and audio are inserted into the relevant layer.
There are other window tools such as audio meters/waveforms that can be opened and used when necessary. Refer to the user manual of the edit system being used.
Step Three – Selecting Shots
From the Browser window (see FIG 3), double click the first clip (Part 1) to be inserted so that it can be previewed in the viewer window. Press the play button at the bottom of the screen (viewer window) or hit the space bar on the keyboard (space bar stops and starts selected clip) and select the “in” point by pressing the “i” key on the keyboard. Press the “o” button on the keyboard for the “out” point.
FIG 3

There’s more than one way of inserting the shot onto the Timeline but the easiest is to drag. Click on the picture (viewer window) and while holding the mouse button, drag it to the Timeline and release the button when in place (See FIG 4).
FIG 4

To shorten or lengthen the shot, simply place the cursor at the end of the shot, click the mouse button and hold, slide the cursor left to trim the shot or slide the cursor to the right to lengthen the shot .
Repeat the process for the second shot. (Part 2). If there is a gap between the two shots, place the cursor between the two shots and click the right hand mouse button and select “Close Gap”.
Step Five – Outputting
To export the clip, select the Timeline display by clicking it and select “Export” from the File menu. If a specific movie type is needed and not a Quick Time movie, select “Using Quick Time Conversion” and adjust the setting from the Conversion screen.
FIG 5
